고정 헤더 영역
상세 컨텐츠
본문
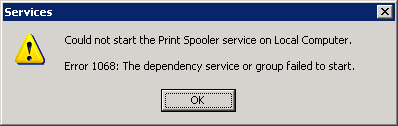
Several times I have helped friends and customers to resolve connection problems with their wireless network. In most cases the wireless connection problems are due to a wrong input of the password for the wireless network, a poor Wireless signal or to a switched off wireless adapter.
エラー 1068 問題には、パソコンのクラッシュやフリーズの他、ウイルス感染の可能性も含まれています。こうした Windows 7 ランタイムエラーを素早く簡単に修復する方法を習得しましょう!.
In other cases, however, and while everything seems to function properly, Windows still can not be joined to any wireless network for no apparent reason. (e.g the Wireless Adapter status is: 'Device is Working properly', but No Wireless Connections are available when you try to connect to a wireless network). During this behavior you may also see one of the following critical errors in Event Viewer:
- WLAN AutoConfig service cannot start – Error 1114
- WLAN Auto Config service on the local computer. Error 1068: The dependency service or group failed to start.
In this tutorial you can find detailed instructions on how to fix Wireless Connectivity problems problems on a Windows 8.1, 8 & Windows 7 based computer.
How to fix: No Wireless Connections Available – problem.
1. Ensure that the Wireless button switch is ON.
1. Adobe dreamweaver trial version. Look on your laptop for a hardware switch that can turn on or off the Wireless signal. In some laptops the wireless switch can be found on the special Function keys (e.g. Fn +F4, or Fn+F5, etc.) on your keyboard.
2. Ensure that the Wireless Adapter is Enabled.
Step 1. Enable Wireless Adapter in BIOS Setup.
Make sure that the wireless adapter is enabled in BIOS settings. To do that:
1. Restart your computer and press the corresponding key* to enter BIOS Setup.
* In most laptops you have to press the F2 or F10 key to enter BIOS Setup settings.
2. Look for the WLAN Device Radio (or a similar setting). *
* The WLAN Device setting(s), commonly can be found under System Configuration > Built-In Device Options
3. Set the WLANAdapter setting to Enable.
Step 2. Enable Wireless Adapter in Windows environment.
Then make sure that the wireless adapter is Enabled inside Windows.
1. Open Windows Control Panel.
2. Click at View network status and tasks under Network and Internet category.
3. Click at Change adapter settings.
4. Right-click at the Wireless Connection and make sure that is Enabled. *
* If is already Enabled, try to Disable and Re-Enable the Wireless Adapter Connection.
5. Check now if you can connect to your Wireless network.
3. Restart your Wireless Router.
1. Unplug (or Power Off) your Wireless router. (I prefer to totally unplug the wireless router).
2. Wait for 20-30 seconds.
Spooler Error 1068 Windows 7
3. Plug the power cord back and turn on the router.
4. Wait until the router initializes the connections and its lights becomes stable.
5. Try to connect to your WiFi network.
Attention: Some Wireless Routers may have a Wireless Button on their body to turn On or Off the Wi-Fi signal. In that case, make sure that the Wireless button is set to ON.
4. Re-install Wireless Adapter drivers.
In some cases the Wireless device's driver becomes corrupted, so proceed to remove and then re-install them from scratch/
Step 1. Navigate to Device Manager:
1. Simultaneously press Windows + R keys to open the RUN command window.
2. In 'RUN' window 'Open' box, type: devmgmt.msc
3. Press Enter.
Step 2. Uninstall the Wireless Adapter.
1. In Device Manager, expand Network Adapters.
2. Right-click on the Wireless Adapter and select Uninstall.

3. Restart your computer.
4. Re-Install the Wireless Adapter's driver.
Error 1068 Windows 7 Wireless Service
5. After installation try to connect to your WiFi network.
5. Repair Windows System Files.
If your system files are damaged (e.g. after a virus attack, power outage, etc.) then you may face problems when you try to connect to your WiFi network. In such cases Windows recognizes the Wireless Adapter without errors but when you proceed to connect to a WiFI network, you face a message says that 'No Wireless Connections are available' with the following error in Event Viewer 'WLAN AutoConfig cannot start – Error 1114'.
Play more than 11500 free flash games, online games, dress up games and much more, we add new free games every day! Broken Bones - Broken Bones Flash Games Online. Fixing broken bones games for seniors.
To repair Windows System files:
Step 1. Open an Elevated Command Prompt (with Administrative privileges).
To open a Command Prompt with Administrative Privileges:
InWindows 8 or 8.1:
- Right-click at the lower left corner and from the menu appears choose Command Prompt (Admin)
- Ask Yes at User Account Control (UAC) warning message.
- In Windows 7.
- Go to Start > All Programs > Accessories.
- Right-click at Command Prompt and click Run As Administrator.
- Ask Yes at User Account Control (UAC) warning message.
Step 2. Run System File Checker to Repair Windows System Files
1. In command prompt window:
- Type: sfc /scannow
- Press Enter.
2. Now wait until the System File Checker repairs the Windows System Files. When this done, restart your computer.
3. Try to connect to your WiFi network.
6. Remove invalid DHCP Registry entries.
If Windows cannot find any wireless networks and you face the following error in Event viewer 'WLAN Auto Config service on the local computer. Error 1068: The dependency service or group failed to start', then proceed to the steps below to remove the invalid registry entries from Windows Registry.
1. Open Registry Editor: To do that:
- Simultaneously press 'Windows' + 'R' keys to open the RUN window.
- In 'RUN' window 'Open' box, type: regedit
- Press Enter.
2. At the left pane, press the '+' sign and navigate to this key:
HKEY_LOCAL_MACHINESYSTEMCurrentControlSetServicesDhcp
3. Double click on DependOnService at the right pane.
- Delete all the words in text area, except 'Afd', and click OK
4. Then navigate to this key on the left:
HKEY_LOCAL_MACHINESYSTEMCurrentControlSetservicesEapHost
Download Lagu Mp3 terbaik 2019, Gudang Lagu Mp3 Terbaru Gratis. Download favorite music with us from Mp3SSX, which allows you to convert and download audio from YouTube videos for free. Gudang lagu dangdut mp3 free download. If you place the YouTube URL, Mp3SSX will convert your URL to MP3 and MP4 format, if you place a query search, Mp3SSX will load the list of files available for free download. Simply paste the video of the youtube link that you want to download in the form above, then click on the Continue button. Download musik online, Download Mp3 Mudah dan Cepat.
5.Double click on DependOnService at the right pane.
- Delete everything in the text area and click OK.
6. Restart your computer and then try to connect to your Wireless Network.
That's all folks! Did it work for you?
Please leave a comment in the comment section below or even better: like and share this blog post in the social networks to help spread the word about this solution.
'OMG 911techmedics... You are insanely GENIUS!!!!!!
Finally something works and doesn't require a complete OS re-installation. I was so afraid of that since Asus doesn't backup a physical copy of the Recovery manager in the hard drive, and somehow my Backup discs (6 discs, waste of my DVD :O) don't work at all after spending an hour burning them.
What happened was I used RegTweaker to do a registry cleanup on my Win7, my computer did work faster but I lost my WLan service, and no matter what I did nothing worked, until I tripped over your post! I've read over 50 websites/forum pages, and tried everything possibly suggested and none of them worked.
I have tried:
1) Microsoft Winsock32 Fix
2) Replacing Winsock dll
3) Netsh wlan with set yes command
4) Netsh reset catalog command
5) LSP Fix.exe
6) Right click 'Manage' on Computer and enabling everything linked to WLAN + dependencies to 'Automatic'
I spent 8 hours and none of the above worked. Apparently loads of people have the same issue after using a Registry cleaner. It's tried, tested and proven. I have done registry cleanup on 2 computers and next thing I know on restart is that WLAN Service went AWOL. My first suspicion went to a missing or corrupted Winsock, but I never thought a simple change to 2 files in the register would solve the problem. Your chunk of text was scary to look at at the beginning but I was so desperate I was willing to try anything and it really paid off. Microsoft should pay you man! Their stupid suggestions don't work. For those like me, I'll break down the instructions for you:
Step 1: Click START button
Step 2: In the Search area, type 'regedt32' (of course don't include the '), right click on the search result and 'Run as Administrator'.
Step 3: Click on 'HKEY_LOCAL_MACHINE', should expand out to a list of stuff
Step 4: Next choose 'SYSTEM', should expand again
Step 5: Choose 'CurrentControlSet', expands again
Step 6: Choose 'Services', expands to a super large list of stuff
Step 7: Click on 'Dhcp', the right window will show the files in that folder
Step 8: Double click on 'DependOnService'
Step 9: Delete all the words in text area, except 'Afd', and click OK. You are done here
Step 10: Next under 'Services', look for 'EapHost', this should be a few folders below Dhcp Step 11: Same thing, double click on the file 'DependOnService'
Step 12: Delete everything in the text are and click OK. You are done.
Now, close everything and RESTART WINDOWS. Your WLan should be back and working once your computer starts. Hope this saves you like it saved me. Thanks to original poster for the wonderful resolution. Your post was almost too obscure to find, but I'm glad this is SOLVED! I'll be spreading the word around to save people from the constant agony of WLAN SVC going balistic every time after a registry cleanup.'
Now then..as I was about to wipe the blooming machine anyway, I thought 'what the ****', and just did the 12 steps without even a reg. backup.. AND IT FREAKING WORKED!!!!!
911techmedics Saved our skins..
THANKS!!!
The Lady Sharrow.




